 |
The Learning Ladder |
| Module : Computer Basics | ||||
| Part 1 | Part 2 | Part 3 | Part 4 | Part 5 |
Using the Internet (continued)
Using a Web Browser
You are reading the Learning Ladder website right now. The program you are using to read this page is called a "browser." Most browsers are free, and can be downloaded from the Internet; most computers also come with web browsers already installed and ready to use.
Since you've been reading this site, and you've gotten this far, you already know a lot about using a browser! Still, we'll go over the basics of using a browser here before continuing.
Like word processors, there are many different browsers available. The most well-known right now are Internet Explorer and Firefox. They look a little different from each other, but have the same basic functions.
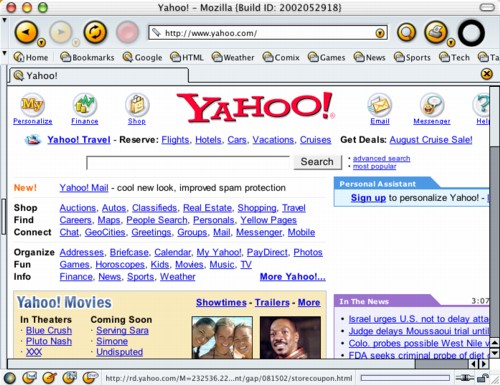
The basic parts of the browser window are:
- The toolbar
- The address bar
- The content area
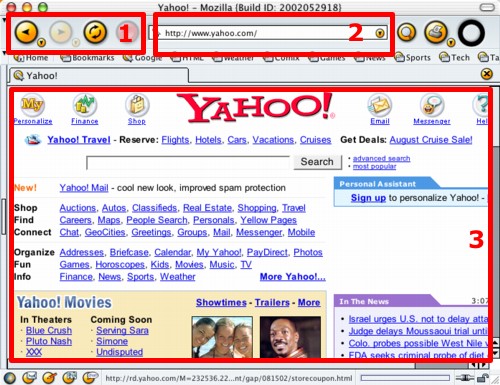
The toolbar
The toolbar contains various buttons, including:
- Back
The Back button is very important. As you move around from page to page, the Back button keeps track of where you've been. Each time you click "Back", you'll back up one step; it's like a trail of breadcrumbs you can follow backwards to get back to where you were.
- Reload
The Reload button allows you to reload the current page. If a page doesn't load right for some reason (which happens sometimes), the reload button tells the browser to try again.
- Stop
The Stop button tells the browser to stop loading the current page. Sometimes pages that are very large complex can take a long time to load. If you want to stop waiting and do something else, click Stop.
- Print
The Print button prints the page you're reading, just like printing in a word processor.
The address bar
Every web page has an address, also called a URL (we'll talk more about URLs on the next page). The address bar is where you can see the address of the page you're looking at. You can also type the addresses of pages you want to go to if you know them.
The content area
The rest of the window is called the "content area", where the page itself appears. Like a word processor document, the page might be long and extend beyond the bottom of the window, in which case you'll need to use your mouse to scroll (as we discussed in part 1).
| Click "next" to continue to the next page. | |
