 |
The Learning Ladder |
| Module : Computer Basics | ||||
| Part 1 | Part 2 | Part 3 | Part 4 | Part 5 |
Part 1: Using the Mouse
Almost every computer has a tool attached to it that is called a mouse. It is called a mouse because the people who designed computer parts thought it looked like a real mouse. It is about the same size and it has a wire or cable in the back of it that looks like a tail. Some of the early mice even had two small black buttons that looked like eyes!
| Real mouse | Computer mouse |
|---|---|
![[picture of real mouse]](../images/basics/1-01-mouse.jpg) |
![[picture of computer mouse]](../images/basics/1-02-mouse.jpg) |
| (image source: public domain, U.S. Fish and Wildlife Service) | (image source: (c) 2002, www.arttoday.com) |
You probably will need to use the mouse to see the rest of this page. If you are not sure how to do this, you can also use the "page down" key on your keyboard. You can also read down this page using the keys with the up and down arrows. If you are not sure how to move the page down, ask your tutor for assistance.
The mouse is important. It lets you "point" at different areas of the computer screen, and "click" to make something happen. The mouse allows you to tell the computer to do things. The computer you are using probably has a mouse.
 There are some computers that don't have a mouse, but they have other
things that do the same thing that a mouse would do. Some portable or
laptop computers have a "touch pad" or a "trackball" instead of a mouse.
Both of these do the same thing that a mouse does. They allow you to
"point" at areas of the screen and "click" to make things happen. Because
it is most likely that the computer you are using has a mouse, you will
read about a mouse here. Once you lean about using a mouse, it will be
easy for you to use things like a touch pad or a trackball because they
work just like a mouse.
There are some computers that don't have a mouse, but they have other
things that do the same thing that a mouse would do. Some portable or
laptop computers have a "touch pad" or a "trackball" instead of a mouse.
Both of these do the same thing that a mouse does. They allow you to
"point" at areas of the screen and "click" to make things happen. Because
it is most likely that the computer you are using has a mouse, you will
read about a mouse here. Once you lean about using a mouse, it will be
easy for you to use things like a touch pad or a trackball because they
work just like a mouse.
You move the mouse by sliding it on the surface that it is sitting on. Try moving it gently in small circles. As you do this, you should see the cursor making the same motions on your computer screen. The cursor sometimes looks a straight line and sometimes looks like an arrow. You control this line or arrow by moving your mouse. Don't turn the mouse as you slide it; keep it facing the same direction. It will take some practice until you feel that you are moving the cursor in the way that you want.
Remember: The mouse is the object attached to the computer that you move with your hand. The cursor is the "pointer" on the computer screen that moves when you move the mouse.
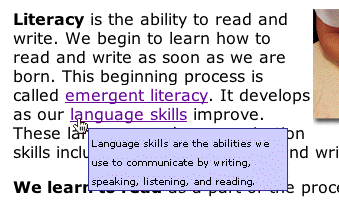 The cursor can be used as if it were your fingertip. You use it to "point" to things on the screen. Sometimes, when you move the cursor over a picture or a word, it changes slightly. The picture might change color, for example. When you are using the Learning Ladder, sometimes you will move your cursor over some words and a definition box will appear. The box shows the definition of a word.
The cursor can be used as if it were your fingertip. You use it to "point" to things on the screen. Sometimes, when you move the cursor over a picture or a word, it changes slightly. The picture might change color, for example. When you are using the Learning Ladder, sometimes you will move your cursor over some words and a definition box will appear. The box shows the definition of a word.
One of the most important things you can do with your mouse is called clicking. If you look at your mouse, you will see that it has at least one button on it that you can press down. (If it has more than one, use the leftmost one for now.) When you press down, it will make a clicking sound. "Clicking" means pressing down and then releasing the button.
Usually you don't want to move the mouse when you click. You want to hold it steady while you press down and release the button. This can take a little practice at first, but take your time.
To continue to the next page, you'll need to use your mouse to click the triangle below that says "next". Try it now!
| Click "next" to continue to the next page. | |
