 |
The Learning Ladder |
| Module : Computer Basics | ||||
| Part 1 | Part 2 | Part 3 | Part 4 | Part 5 |
Word Processing Basics (continued)
Formatting Text
We will now show you how to do some basic formatting on your word processor documents. Using text formatting can help you make your document look the way you want it to.
(Tip: It's usually easier to type your text first and get it on the screen, and then change what it looks like, rather than trying to decide before you begin typing.)
For all of these methods, the first step in changing the way your text looks is to select it with the mouse. Select the section of text that you want to change, and mark it with your mouse. Select it carefully, so that it starts and ends exactly with the text you want to change.
To make text bigger or smaller:
Select the text, then choose "Font..." from the Format menu. You will see a window that looks something like this:
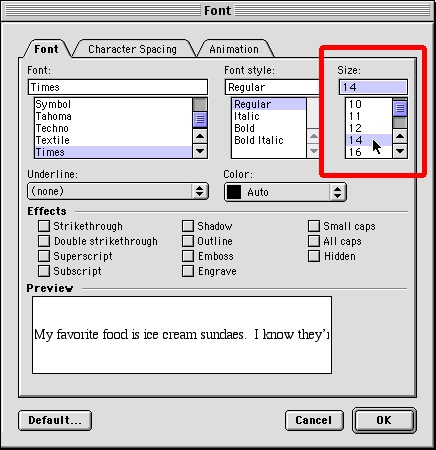
You will see a list of sizes. Pick a size from the list (or type your own) and click "OK".
Font sizes are usually measured in "points", or "pt" for short. Most people consider 12-point or 14-point to be "basic", and easy to read on most computer screens. 8- or 9-point is rather small, and 6-point is tiny. Likewise, 18-point is big and heavy, 24-point is like a newspaper headline, and 36-point and higher begin to look like poster titles.
If your word processor doesn't use a "Font" window like the one above, look through the menus for point sizes.
To use different text styles:
Select the text you want to change, and then pick from the "Font" menu. Simple!
| Click "next" to continue to the next page. | |
