 |
The Learning Ladder |
| Module : Computer Basics | ||||
| Part 1 | Part 2 | Part 3 | Part 4 | Part 5 |
Word Processing Basics (continued)
Saving and Opening Documents
Now, let's save your document. It's a very good idea to get in the habit of saving your documents every few minutes while you work on them, in case of computer trouble or power failure.
When you save a document for the first time, you are presented with a window that lets you do two things:
- Choose a name for your document.
- Choose where to save your document.
After you've done this for the first time, you can save again as often as you want, and it will remember your document's name and where it is, so it's very fast and easy.
Although the two steps above are usually done at once, we'll discuss them separately here.
1. Choose a name for your document.
Every time you save a new document, you give it a name. This name (also called a filename) is used by the computer, and isn't actually part of your document - it's not a title, it's just something the computer uses to keep track of the documents it holds.
The document's name should follow a few basic rules:
- Use small letters, numbers, '_' and '-' only
Many computers have trouble with filenames that have spaces, punctuation marks, or other symbols. Keep the names short, use only small letters and numbers, and the hyphen ('-') or underscore ('_') to separate words. For example:
letter_to_grandma - Keep names short
Some computers have trouble with very long filenames. Try to keep them 32 letters or less. For example,
"letter_to_grandma"instead of"letter_to_grandma_about_her_apple_pie_recipe".
2. Choose where to save your document.
In addition to your document's filename, you also need to tell the computer where you want to save the document on your computer. Your computer's hard disk is like a filing cabinet, which lets organize your documents and programs by storing them in folders.window that appears when you save a document for the first time looks a little different on Macintosh and Windows systems, but does the same thing.
Windows:
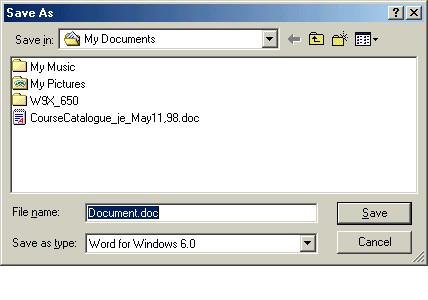
Macintosh:
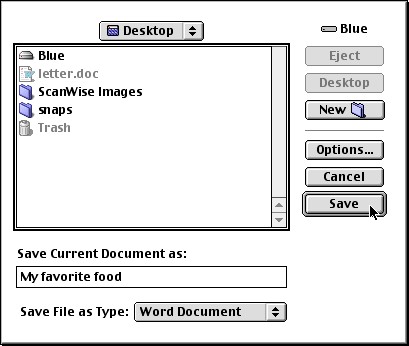
When you type your document's name and click "Save," your computer will save the document in the location shown in the window. Sometimes this window will have the location you want when it opens, and sometimes you might have to find your way to the place you want to save your document first.
After you save your document the first time, you can keep working on it and save it again whenever you want to, and it will use the same name and location, saving quietly and quickly. You can never save too often!
If you want to save your document with a new name after you've saved it already, choose "Save As..." from the File menu (usually right below "Save"). This will let you give the document a new name and continue working with it.
Now save and close the document you're working on. Close the document by choosing "Close" from the File menu after you've saved it. The document will disappear from your screen when you do this - but don't worry! You have saved it on your hard disk. In the next step, you'll open it again.
Opening documents
Opening a document you've been working on - so you can work on it some more, or maybe just read it or print it - looks a lot like saving documents.
Choosing "Open..." from the File menu will give you a window that looks something like this:
Windows:
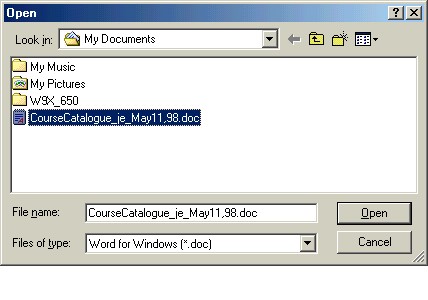
Macintosh:
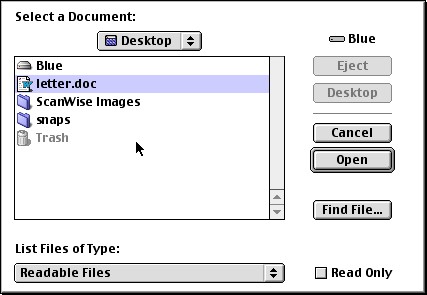
You might need to scroll through the list of files to find the document you want to open. If you don't see your document, it might be in a different folder; in this case, you'll need to navigate to it in the same way you did with the "Save" window above: double-click folders to go into them, and use the menu to "climb out" of the folder you're currently in.
When you find your document, you can either double-click its name, or click the name once and then click the "Open" button. The document will open, and you can continue to work with it!
Saving on disks or flash drives
One other thing you can do with the open and save windows is save your work on a flash drive ("jump drive", or "memory stick") if you have one, or on a floppy disk if your computer has a floppy disk drive. Using a flash drive or a floppy disk lets you take your documents away, which is useful if you're working on a computer that isn't yours (like in a school or library). It's also a good idea as a back-up.
Most new computers have stopped using floppy disks, but there are other kinds of disks or drives that can be used such as flash drives, Zip drives, and CD-RW drives to name a few.
To save a document to a flash drive or some other kind of disk or drive on a Windows PC, choose the drive from the menu:
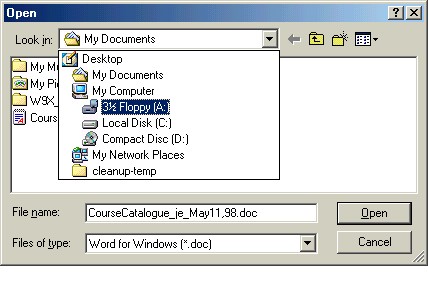
To do the same thing on a Macintosh, first go to the Desktop:
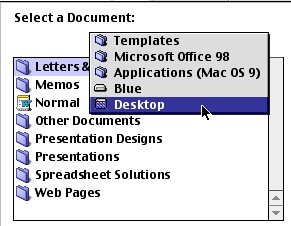
and then choose the disk or drive you want to save on:
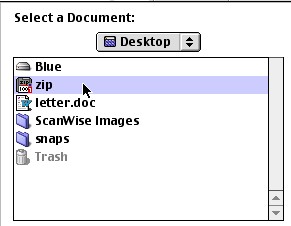
In the next part, we'll look at formatting text, to add a little style to your documents!
| Click "next" to continue to the next page. | |
