 |
The Learning Ladder |
| Module : Computer Basics | ||||
| Part 1 | Part 2 | Part 3 | Part 4 | Part 5 |
Word Processing Basics (continued)
Creating a word processor document
The first step in creating a document is to open your word processor. You will need to switch back and forth between here and your word processor if you wish to follow along while you read this. We discussed opening programs and switching between programs in part 3; if you're not sure how to do this, please review part 3 or ask your tutor for help.
If you don't have a word processor, on your computer, you can use Notepad or WordPad on Windows, or SimpleText or TextEdit on a Macintosh, for most of this section. Notepad comes free with Windows, and SimpleText is free with the Macintosh. If you're having trouble finding them, use the "Find" command as described in Part 3.
Launch (or open) your word processor.
After it is open or loaded, you should see what looks like a blank piece of paper with a blinking cursor. This is a new, empty document to type in. If you don't see a new, blank document, choose "New" from the File menu.
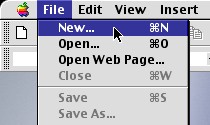
Some versions of Microsoft Word open a window for you to choose a document template with. Click "OK" to accept this choice if you're using Word.
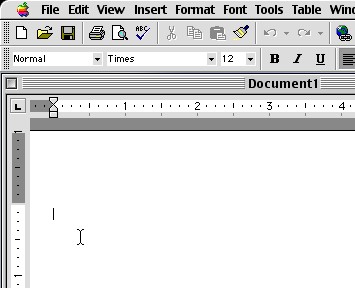
Now you can begin typing, as we discussed in Part 2 ("Using the Keyboard"). We'll create a practice document here. Write a short paragraph describe your favorite food, or just type some nonsense into the window.
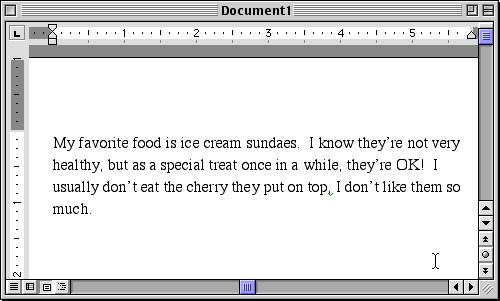
This is exactly like the typing we did in Part 2; you can use the mouse and arrow keys to move the cursor, make selections with the mouse, and type and erase text.
Type until you have a sample ready to save, and then continue to the next page.
| Click "next" to continue to the next page. | |
