 |
The Learning Ladder |
| Module : Computer Basics | ||||
| Part 1 | Part 2 | Part 3 | Part 4 | Part 5 |
Running Programs (continued)
Sometimes there's too much on your screen for you to find the icon of the program you want to run. When this happens, you have to put some things away so you can see your desktop. Then you can look for your program's icon.
The instructions for these steps are given separately for Macintosh and Windows systems, because they work a little bit differently.
Step 1: Hide everything but the desktop.
(This will get everything out of the way so it's easier to find things.)
On Windows, click the "show desktop" icon in the toolbar at the bottom of the screen.
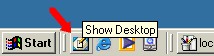
On Macintosh, switch to the Finder by choosing "Finder" from the application menu at the top right of the screen (or click the Finder in the dock for OSX), and then:
| Mac OS 8-9 | Mac OS X |
|---|---|
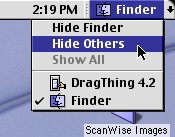 |
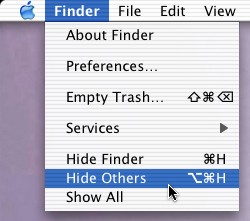 |
| In Mac OS 8/9, "Hide Others" is in the application menu at the top right. | In Mac OS X, "Hide Others" is in the Finder menu at the top left. |
Step 2: Open your hard disk window.
On Windows, double-click the "My Computer" icon:

...and then double-click the "C:" drive (or whatever your main drive is).
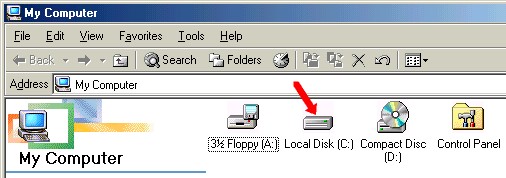
On Macintosh, double-click your hard disk icon at the top right of your screen.
![]()
Step 3: Open your Applications or Program Files folder.
Under Windows, most programs are stored in the Program Files folder. On a Macintosh, most programs are stored in the Applications folder.
Step 4: Find and double-click the program.
Hopefully, you'll see the program you want in the Applications or Program Files folder. It may be inside another folder, so you may have to "dig down" a little before you find it. When you see it, double-click it; it will start and be ready to use.
If you still can't find it
If you don't see the program you're looking for, it may still be on your hard disk somewhere. Programs usually get put in the Applications or Program Files folders automatically when they're installed, to keep things organized. However, it's sometimes possible to put programs outside of these folders, and that can make them difficult to find - especially if you have a lot of files and folders on your computer. If you can't find it, it's time to ask the computer for help.
Both Macintosh and Windows computers have "find file" commands built-in that will help you find things. Under Windows, click the "Start" button, click the "Search" or "Find" menu, and choose "Files or Folders..." (there is some slight difference between Windows versions on the exact words):
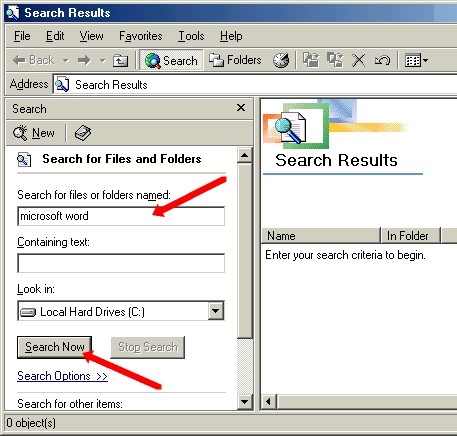
On a Macintosh, hold down the command key (with the apple on it) and press "f". You will see the "find file" window.
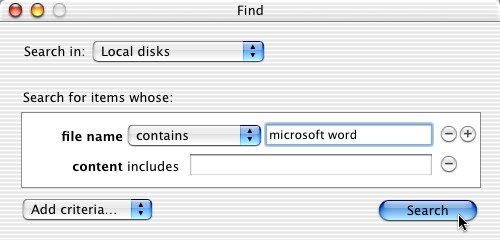
Type the name of the program you're looking for and press the return key. The search may be very quick, or it may take a few minutes. As it finds files with matching names, it will list them. If the search works, you'll see the program in the list; you can double-click it right from the list and it will open.
If you don't see it, or the search comes up empty, you may have to try again; be sure your spelling is correct, and try typing fewer and simpler words. For example, instead of searching for "Microsoft Word 98", just search for "Word 98" or even just "Word".
If you're still having trouble, ask your tutor for assistance.
| Click "next" to continue to the next page. | |
